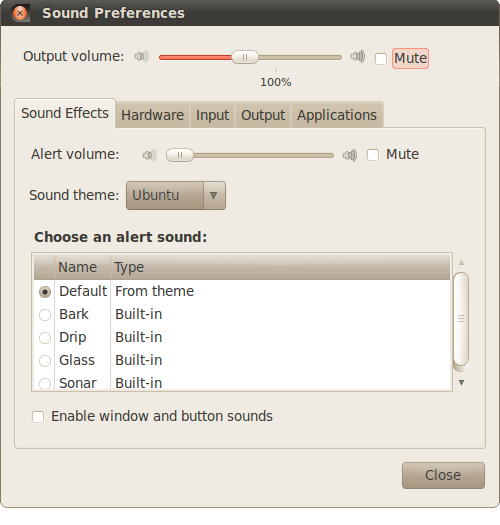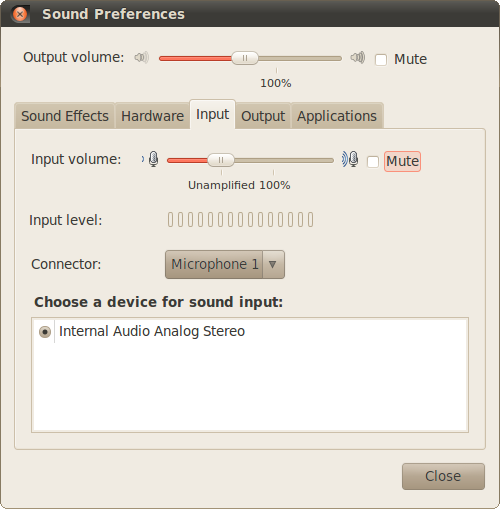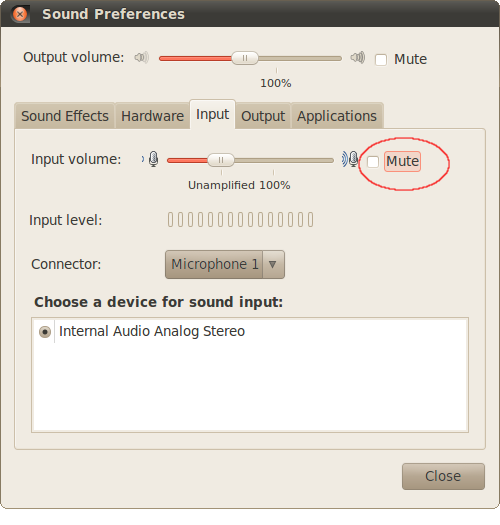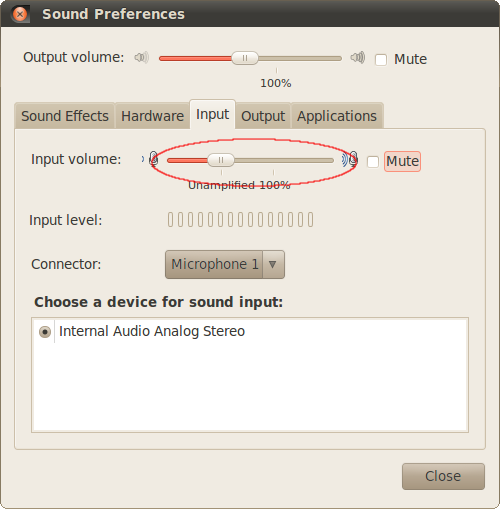One of the main issues that users have with sound, be it output from the speakers or input to the microphone can be remedied by unmuting the volume and microphone input.
Question: |
Is the microphone input muted or not? |
Answer: |
Sound Preferences dialog. |
Step 1: There are a couple of way to bring up the Sound Preferences dialog: |
1. Right-click on the Volume indicator in the system notification area and select Sound Preferences... in the menu. |
2. Navigate there via the System menu: System -> Preferences -> Sound. |
In either case you should see the dialog shown in either Figure 1. |
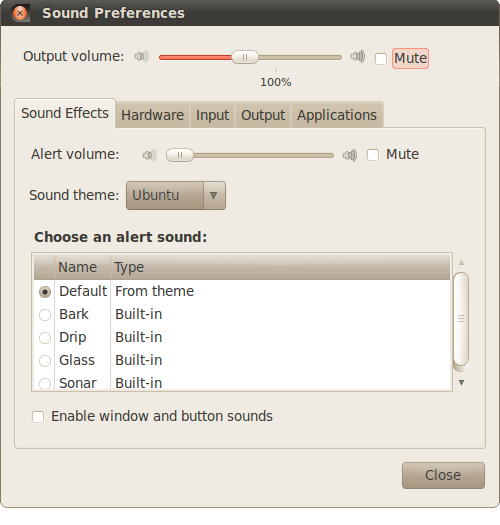
|
Figure 1. Sound Preferences dialog. |
|
Step 2: Switch to the Input tab in the Sound Preferences dialog. The Sound Preferences dialog should now look like Figure 2. |
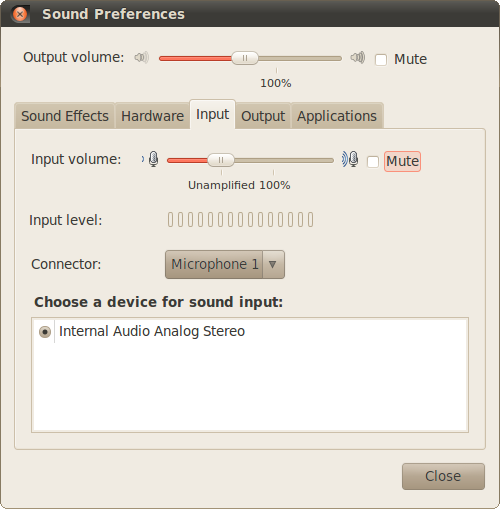
|
Figure 2. Sound Input Preferences dialog tab. |
|
Step 3: Make sure the input is un-muted. The checkbox which indicates the input is muted or not is circled in red in Figure 3. |
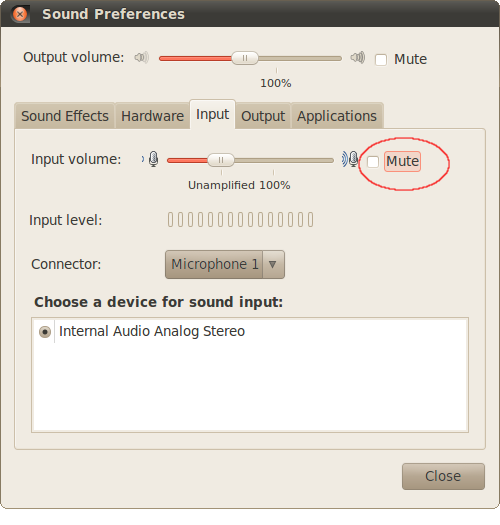
|
Figure 3. Sound Input Preferences dialog tab, mute highlighted. |
|
Step 4: Boost the microphone input to 100%. If this is too loud, it can be easily adjusted back with the same slider control. The slider control which boosts the input volume is circled in red in Figure 4. |
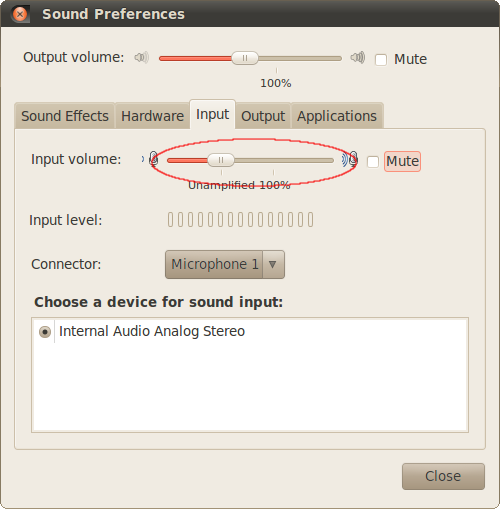
|
Figure 4. Sound Input Preferences dialog tab, slider highilghted. |